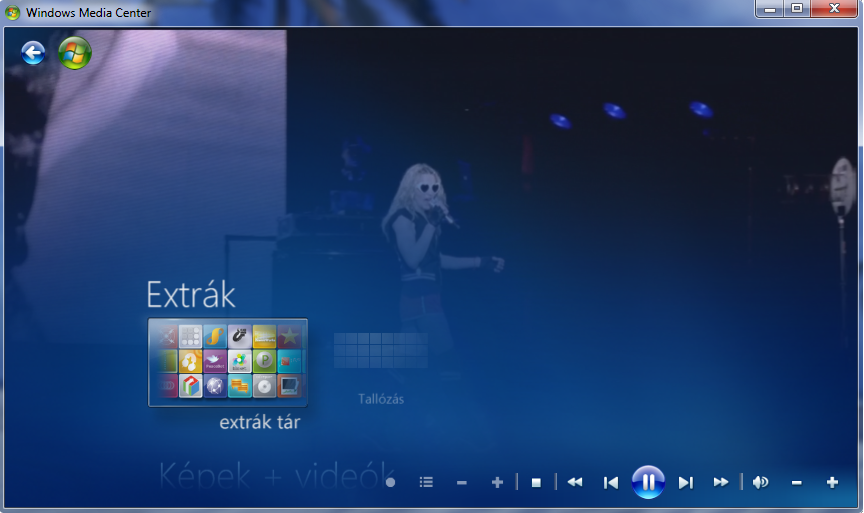Ezt a bejegyzést azért hoztam létre, hogy megosszam veletek, mire érdemes költeni a pénzeteket.
Nézzük sorban.
Billentyűzet: Nem érdemes vezeték nélkülit venni. Miért? Először elemcsere, interferencia, másodszor a jó sokba kerül. Példának okáért vegyük a Technika vezeték nélküli billentyűzetet. Az estek 50%-ában a leütött billentyűt nem küldi el a vevőnek. Ha azt hinnénk, hogy nagy monitorhoz üljünk hátrébb, nem így lesz. Játék közben lemerül, akkor bosszankodások közepette törjük félbe. Én a Logitech Internet 350-et ajánlom. 8 gyorsgombjával mindent vezérelhetünk, a Winampot is. Windows 7-hez tökéltes, nagyon szeretem, mert: bár fehér, a fekete betűfesték sehol le nem kopott 3 év alatt. A billentyűk nem hangosak, és határozott a leütési táv, ami fontos a gépelésnél. A kialakításnál említsük meg a zongoralakk szélső oldalakat, ezek csempésznek eleganciát a billentyűzetbe. A végeredmény magáért beszél.
 (A képet egészben a képen jobbklikk-> kép megnyitása parancsal lehet megtekinteni.)
(A képet egészben a képen jobbklikk-> kép megnyitása parancsal lehet megtekinteni.)
Ár: 2000Ft.
Egér: Itt már gondolkodhatunk a vezeték nélküliségen, de 5000Ft alá ne adjuk, ha ilyen fajtát választunk. Egyébként a lézeres egerek a legjobbak, ha van antibakteriális bevonat, akkor tökéletes. Én erre voksolok: http://www.edigital.hu/Vezetekes_eger/Genius_Traveler_315_Laser_USB_lezeres_eger_kek-p33919.html. Szép és jó. Bár a lézeres egerek elsőre érdekesnek tűnnek, sokkal precízebb a pozicionálójuk, mint a sima optikaié.
Monitor: Érdemes 22"-os monitort venni. A Widescreen nem gond, sok esetben százszor jobb, mint a 4:3-as. Filmeknél és játékoknál kiemelten, a Windows 7-ben jó a hely a minialkalmazásoknak az asztal oldalán, az Opera böngésző füleiből miniablakokká vált cuccokat is oldalra tehetjük, sokkal kényelmesebb böngészést biztosítva ezzel. A márka egyébként elég fontos, egy HannsG és hasonló márkáktól kíméljük meg magunkat, egy SAMSUNG vagy LG sokkal jobb. Én most egy SAMSUNG 2243-at használok, amit a SAMSUNG outlet-ben vettem, 37000Ft-os áron, ami azért igen alacsony, és csak a talpazaton volt karc. Kárpótol az 50000-es kontraszt, ami kiváló képek és filmek megjelenítéséhez.
Hangszóró: Logitech. Higgyétek el, az én 2.1-es Logitech hangfalam jobban szól, mint egyes más márkájú 5.1-es vagy 7.1-es hangrendszerek. Persze most már érdemesebb rögtön egy 5.1-essel kezdeni. Ám ha házimozink van, és rendelkezek AUX bemenettel, ráköthetjük a számítógépünket.
Kártyaolvasó: Itt nem nagyon számít a márka. Én PC esetén a belsőt javaslom, mindig ott lesz a helyén, nem fog tönkremenni az USB csatlakozásnál a műanyag, mert az alaplapra csatlakozik.
Laptophűtő: Igen fontos, még ha nem is gondolnánk, ugyanis az akkumulátor működési élettartalmát hosszabbíthatjuk vele. (Nem azt, hogy egyszeri alkalommal mennyit bír, hanem azt, hogy fél év múlva ne fele annyi ideig tudjon üzemelni, ugyanis a hő miatt jelentősen romlik a működési időtartam.) Én egy NotePal infinitet vásároltam, és jól szolgál. USB-ről működik, de található az eszközön is egy csatlakozó, ezért nem csökken a csatlakozók száma (sajnos nem is nő). 3 fokozaton tud üzemelni, és működés közben a hátulsó kapcsoló kéken világít. A baj annyi, hogy ha az ölünkbe vesszük, figyeljünk arra, hogy a hátsó csatlakozó, ami a laptopba megy, el ne görbüljön amiatt, hogy a csatlakozót a lábunkkal felfele feszítjük.

USB lámpa: Ha este is gépelünk, és nem akarjuk égetni a lámpát, akkor hasznos kütyü lehet, és 1000Ftért beszerezhetjük. Tartós gépeléshez nem javasolt, inkább MSN vagy játékokhoz.
 Ennyi volt mára a perifériák széles skálája. Ha ismertek valami jó dolgot, amit ajánlanátok, írjátok meg kommentként, és meg fog jelenni a bejegyzésben.
Ennyi volt mára a perifériák széles skálája. Ha ismertek valami jó dolgot, amit ajánlanátok, írjátok meg kommentként, és meg fog jelenni a bejegyzésben.

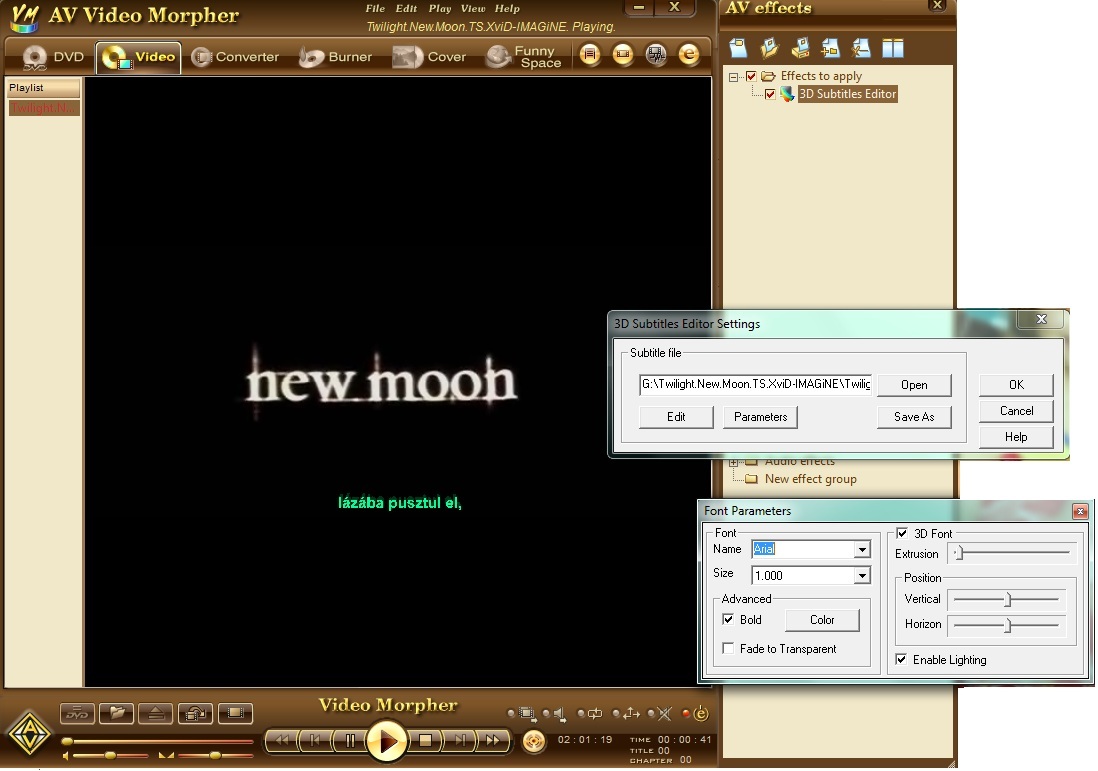


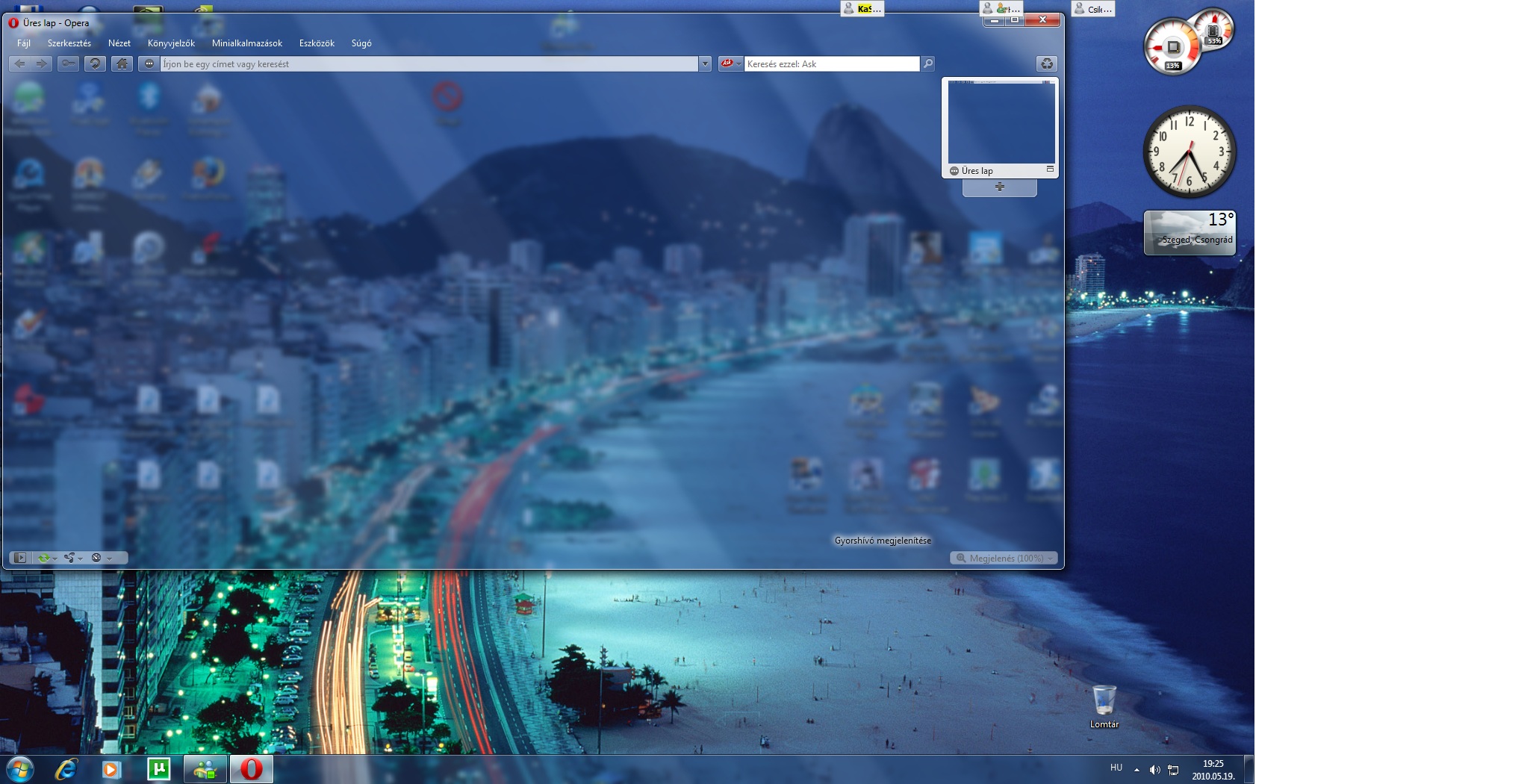 Igazán szépre sikerült az egész. (A kép túl nagy, ezért át lett méretezve. Jobb egér gomb menü megnyitás paranccsal teljes méretben megtekinthető.)
Igazán szépre sikerült az egész. (A kép túl nagy, ezért át lett méretezve. Jobb egér gomb menü megnyitás paranccsal teljes méretben megtekinthető.)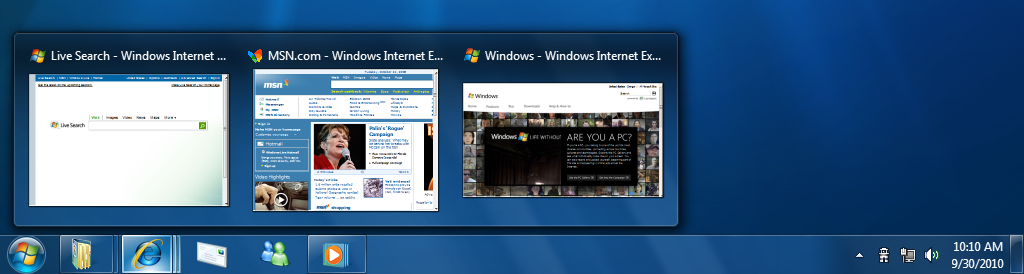 Ez a tálca pedig ugyanannak a programnak az ablakait egy ikonba tömöríti, illetve ha az egérkurzort az ikonra visszük, kis ablakokban láthatjuk az ablakokat. Sőt, a legtöbb program főbb parancsait (pl. Live Messengernek az állapotok váltása Online, Elfoglalt, Nincs a gépnél, illetve az MSN kezdőlapja, profil megtekintése) elérhetjük, ha a tálcán lévő ikonra jobb egérgombbal kattintunk. Gyors, egyszerű, használható. A gyorsindítás eszköztár megszűnt (nem teljesen, elő lehet csalni egyébként), amit használunk, ráhúzzuk a tálcára és kész.
Ez a tálca pedig ugyanannak a programnak az ablakait egy ikonba tömöríti, illetve ha az egérkurzort az ikonra visszük, kis ablakokban láthatjuk az ablakokat. Sőt, a legtöbb program főbb parancsait (pl. Live Messengernek az állapotok váltása Online, Elfoglalt, Nincs a gépnél, illetve az MSN kezdőlapja, profil megtekintése) elérhetjük, ha a tálcán lévő ikonra jobb egérgombbal kattintunk. Gyors, egyszerű, használható. A gyorsindítás eszköztár megszűnt (nem teljesen, elő lehet csalni egyébként), amit használunk, ráhúzzuk a tálcára és kész.